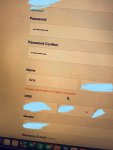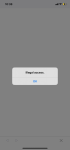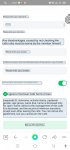I've written this guide to help people get set up on Naver, in order to access Stardew Valley mods that are hosted there.
This guide is based on signing up via a desktop browser. The process may differ on a mobile device. Some parts of the sign up process are easier in browsers that offer page translation, such as
Chrome,
Edge, or
Safari. I've done my best to write this guide so that translating pages is not required though.
Before you start the signup process, it's important to know that setting up a Naver account will require you to submit personal information include your full name, date of birth, and phone number. You will also have to upload an image of a photo ID, although you are encouraged to cover your face and address before uploading it. I understand some people may not wish to share this information with Naver, which I why I'm mentioning it up front. You can learn more about Naver on Wikipedia.
Creating an Account
- Visit https://nid.naver.com/user2/V2Join?m=agree&lang=en_US to begin signing up for an account.
- Select the check marks next to "Terms of Service" and "Privacy Policy". You do not need to select any other options on this page. (See the reference image below.)
View attachment 8488
- Select the "Confirm" button at the bottom of the page.
- On the next page, select a username and password for yourself. Fill out the other information below, be sure to use your real name and date of birth as this will be verified later.
- At the bottom of this page, when it asks for a phone number, be sure to select your country from the drop-down. Enter your phone number and select "Send Code". You'll receive a code via text, enter it in the field below.
- Select the "Sign Up" button at the bottom of the page.
- Select the "Start" button on the next page.
You now have a Naver account! The next step is to verify your identity.
Verifying Your Identity
- This part requires you to upload a copy of a photo ID to the site, for example a driver's license. Naver only needs to see your name, date of birth, and gender on the ID. I would encourage you to cover your photo, address, and any other personal information that the site does not require, either before taking a picture of the ID, or afterwards in editing software. Take a picture of your ID.
- Visit https://help.naver.com/support/contents/contents.help?serviceNo=532&categoryNo=25874&lang=en.
- Scroll down to the section that contains fill-able fields. Leave the email as-is, and then enter your name, gender (as it appears on the ID you will be using), and the phone number you used when signing up. Select the two check boxes below that.
- Select the "Attach File" button. A new page will open, select "Choose File" and select the picture of your ID. Click the bottom left button, as shown in the image below.
View attachment 8492
- Fill out the fields below. For the "Requests" field, enter
I am requesting identity verification to use Naver Cafe. or a similar message. Check "I agree" and select "Submit" at the bottom of the page.
After submitting verification, it may take a day or two for Naver to approve your account. You can check if this has happened by going to
https://mail.naver.com/, keep an eye out for a message with the subject "Hello, This is NAVER." Click on the message, it should confirm that your account has been verified.
Joining the Stardew Valley Cafe
- Visit https://cafe.naver.com/starvall/ to start.
- In the sidebar on the left side of the page, select the dark grey button. I've marked in red in the image below, showing how it looks on the page in Korean and translated into English.
View attachment 8490
- On the next page, you'll need fill out several fields. I've marked each of these parts of the page in the image below, showing how it looks on the page in Korean and translated into English. If you're using a browser that don't provide translations, you can use the image below as reference.
a. The first field is selecting a username for the cafe. Nicknames need to be unique, if you pick one that has already been taken, the text below this field will remain red. The text will turn green when you've selected an available username.
b. The section step is to grant or deny permissions for the group to see your age and gender. The option on the left is "allow, on the right is "deny".
c. Third, you'll need to answer the sign-up question, which can be answered with 예 (this translates to "yes").
d. Finally you'll need to answer the CAPCHTA by entering the letters and numbers you see in the image.
View attachment 8532
- Select the green button at the bottom of the page.
- You'll now see a pop-up message, select the green button to dismiss it.
You've now joined the Stardew Valley Korean Community! If you do choose to participate in the community there beyond downloading mods, please review their rules.
I hope this guide has been helpful!